
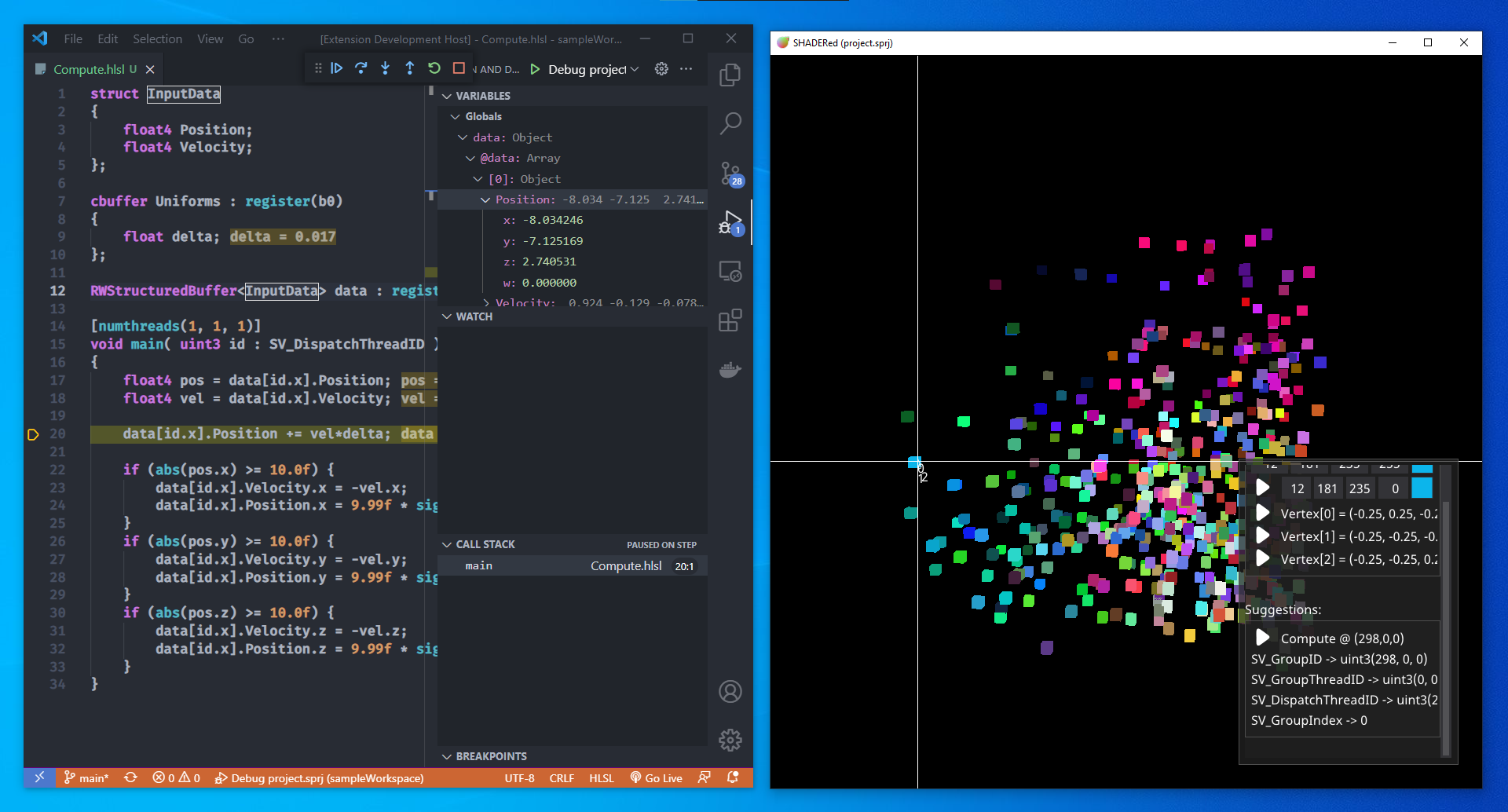
Make sure to select the one that DOES NOT read default. One of the options will read default, and one WILL NOT read default. Note: There will be two "Keyboard Shortcut" options that you will be able to choose from. – Select "Open Keyboard Shortcuts (JSON)" – Type "Keyboard Shortcut" into the "Quick Input Menu". – Use the F1 Key to open your "Quick Input Drop-Down Menu" Code, community maintained, documentation as a guide. If you need any extra help during the keybinding creation process you can use the official V.S. To get started creating your "line-jumping" Keyboard Shortcuts follow the instructions below. Binding a shortcut to a unique combonation of keys is actually quite simple, and it can be whimsical as well. If this is not somthing that you have done before you don't need to worry. Code Keybindings (aka Keyboard Shortcuts). To navigate the cursor in the fashoin that this topic covers, you will need to configure a few customized V.S. When the "keybindings.json" file is configured properly you are able to use Keyboard Shortcuts to jump up n-lines, jump down n-lines, jump left n-chars, or to jump right n-chars. Code offers its users the ability to customize Keyboard Shortcuts using navigational type commands that move the cursor, via the "keybindings.json" configuration file.


 0 kommentar(er)
0 kommentar(er)
